JUGEMテーマ:パソコン
「インボイス制」と「Windows11」への移行で今年の年末は本当に忙しく、請求書や領収書の雛形、「Windows11」へのアップデートという事で28日までに年末の出荷を終わらせなければいけないので、とても大変な作業を行ってきました。
もちろん、工房に泊まり込む訳にも行きませんので、ノートPCの設定は自宅、工房ではデスクトップPCの設定と出荷をほぼ終えて、やっとノンビリできそうです。
みなさんも「Windows11」へのアップデートは終わりましたでしょうか?
「Windows10」のサポート期限が2025年11月まで延長されましたが、5年以内の自作のパソコン等については早目に対処して欲しいので、できればBIOSの設定をちょっとだけ変更すれば「Windows11」にアップデートできます。
日本では2023年11月1日より、「Windows11バージョン23H2」の提供が開始されましたが、 この23H2は年に一度の大型アップデートですから、新機能が実装されています。
不具合もだいぶ良くなっていますので、早目にアップデートしておきましょう。
ノートPCもデスクトップPCも殆どのメーカーで自動アップデートが可能ですが、自作PCではちょっとだけBIOSの変更をしなければなりません。
今日はそれについて触れておきますが、ダウンロードに2時間、インストールして1時間もあればアップデート完了です。
ハイエンドのPCなら2時間もあれば完了しますが、自作PCで使っているマザーボードではBIOSにあるTPM2.0が無効になっている事が多く、これを有効にする必要があるのです。
TPM(Trusted Platform Moddule)の事ですが、「Windows11」のサインインでは、TPMを利用してPINと顔認証が使えるようにするためのものです。
簡単に言えば安全性を確保するためのもので、生体認証などを用いたパスワードレス認証は、GoogleやAppleなどでも取り組みが拡大しております。
マザーボードが2016年7月28日以降に発売されたものであれば、TPM2.0が搭載されています。
●AMDチップセットの場合
1. パソコンの電源ボタンを押して電源を入れたら、即座に[Del]キーを連打します。メーカーロゴ画面が消えたら押すのを止めます。
2. UEFI(BIOS)設定画面が表示されたら、[F7]キーを押下し[Advanced Mode]に切り替えます。
3. 画面が切り替わったら、左側メニューの[SETTINGS]をクリックします。
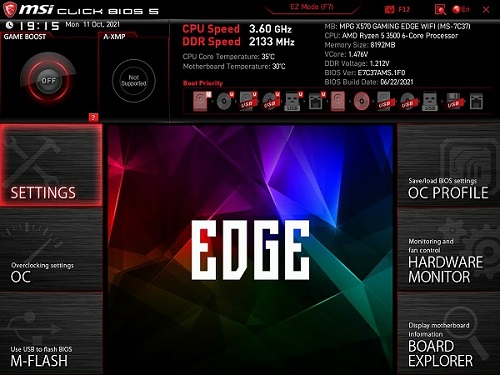
4. 画面が切り替わったら、中央メニューの[Security]をクリックします。
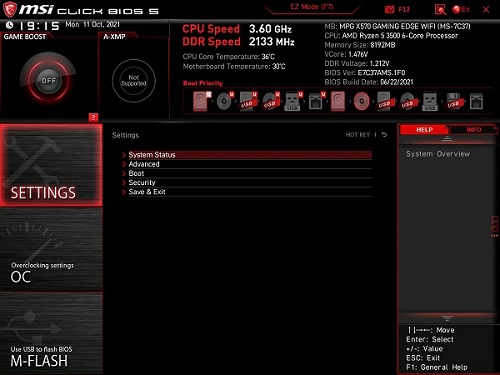
5. Securityの設定画面にて[Trusted Computing]をクリックします。
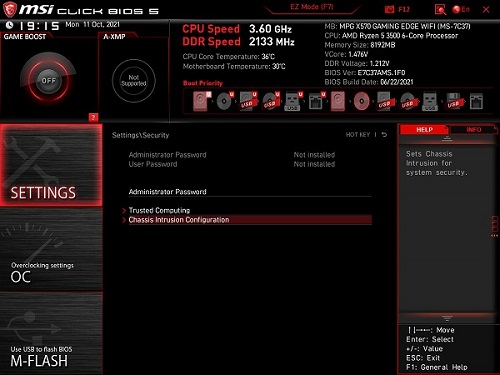
6. Trusted Computingの設定画面にて[Security Device Support]の項目の[Disabled]をクリックして、[Enabled]へ変更します。
更に[AMD fTPM switch]の項目が[AMD CPU fTPM]になっていなければ、[AMD CPU fTPM]へ変更します。
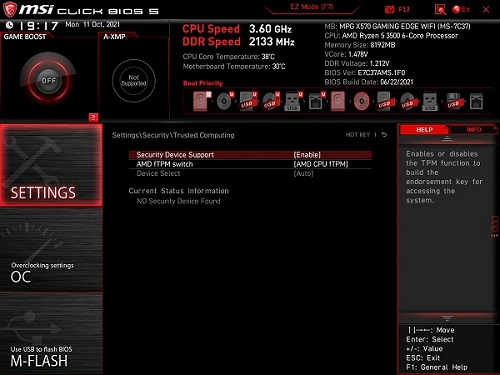
6. [F10]キーを押下して、[Yes]をクリックします。これで設定を保存してUEFI(BIOS)設定画面を終了します。
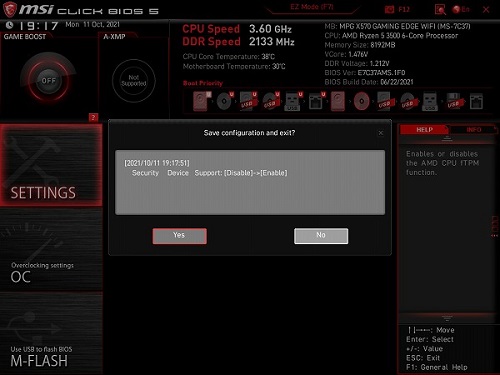
今回はMSIのマザーでAMDのTPMの有効を説明しましたが、次回はIntelのチップセットとUEFI(BIOS)設定画面に入る時の注意についても説明します。
最近購入した「Windows11」搭載のPCやマザーボードでは設定の必要はないです。
私達は「Windows10」のサポート終了で48万トンもの廃棄物がでない様に、サポートを続けて欲しいと願っておりますが、実はHDDはEV社のモーターに再利用されたり、レアアース(希土類)磁性材料として使われたり、電池も無限にリサイクルができるようになっていますので、悪い事ばかりではないのです。
それでも48万トンもの廃棄物の処理も大変な事です!
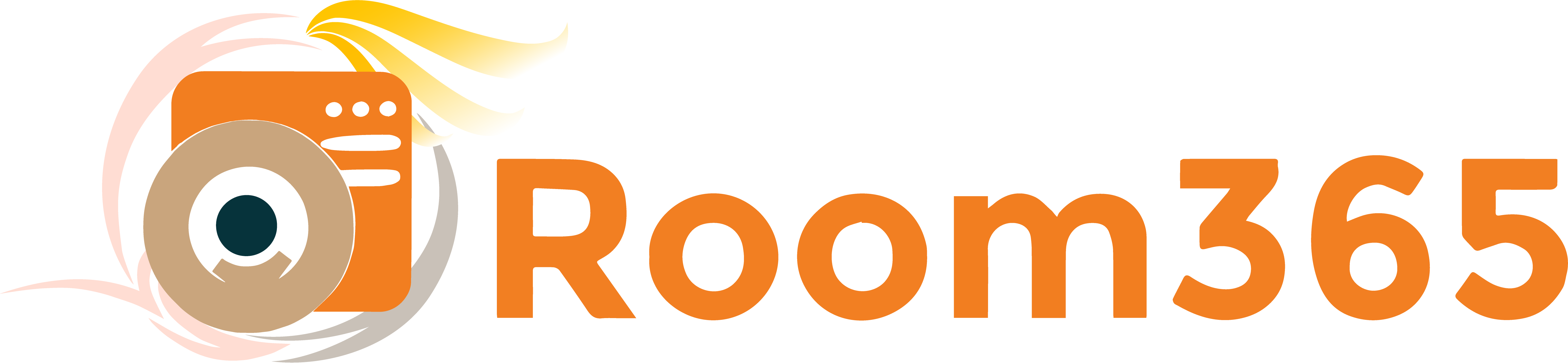
最近のコメント