JUGEMテーマ:パソコン
最初に各社のUEFI(BIOS)の開き方について説明します。
電源を入れたら「F2キー」か「Delキー」連打すると、UEFIが立ち上がります。
★F2キー連打タイプ:ASROCK・Intel
★Delキー連打タイプ:ASUS・BIOSTAR・GIGABYTE・MSI
1. パソコンの電源ボタンを押して電源を入れたら、即座に[Del]キーを連打します。メーカーロゴ画面が消えたら押すのを止めます。(今回はASUSマザーで紹介します。TSUKUMOさんの画像を拝借しました。)
2. UEFI BIOS Utility画面が表示されたら、[F7]キーを押下し[Advanced Mode]に切り替えます。
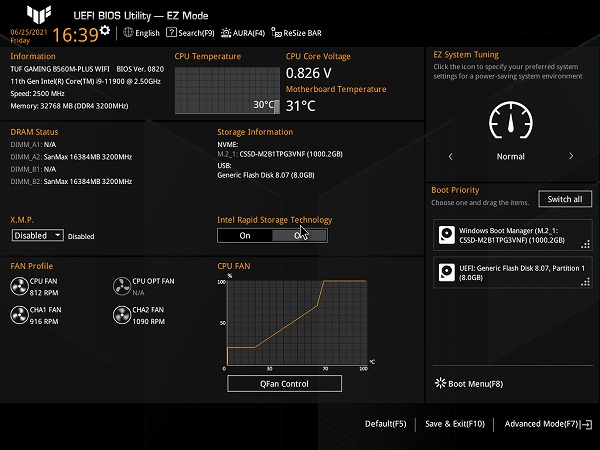
3. 画面が切り替わったら、上部メニューの[Advanced]をクリックし、[PCH-FW Configuration]をクリックします。
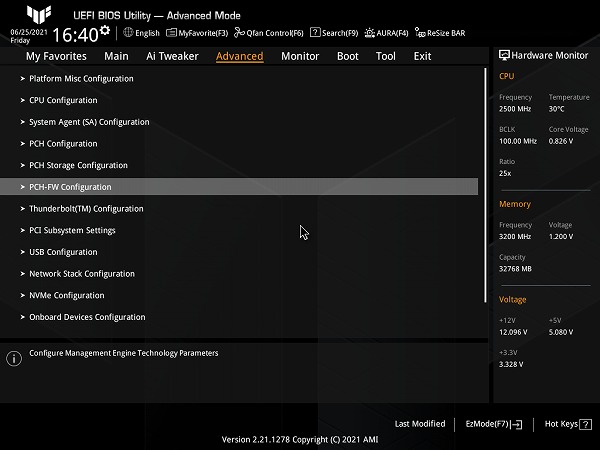
4. PCH-FW Configurationの設定画面にて[TPM Device Selection]の項目の[Enable Discrete TPM]をクリックして、[Enable Firmware TPM]へ変更します。
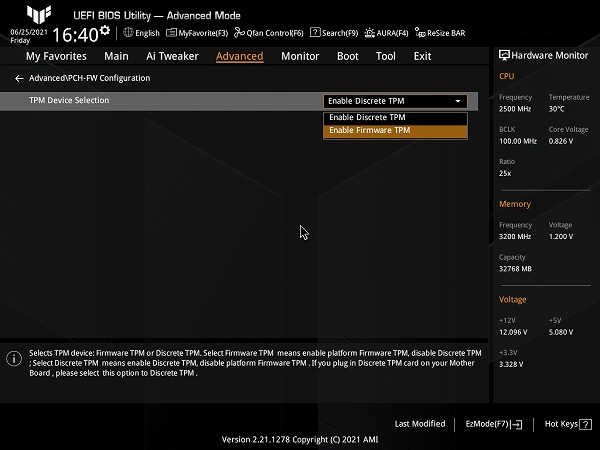
※マザーボードによっては[Intel Platform Trust Technology]の項目を[Enable]へ変更するモデルや[TPM Device Selection]の項目を[PTT]へ変更するモデルもあります。
※マザーボードによっては[PTT Configuration]の項目をクリックしてから[PTT]の項目を[Enabled]へと変更するモデルもあります。
5. 警告画面が表示されますので、問題がなければ[OK]をクリックします。
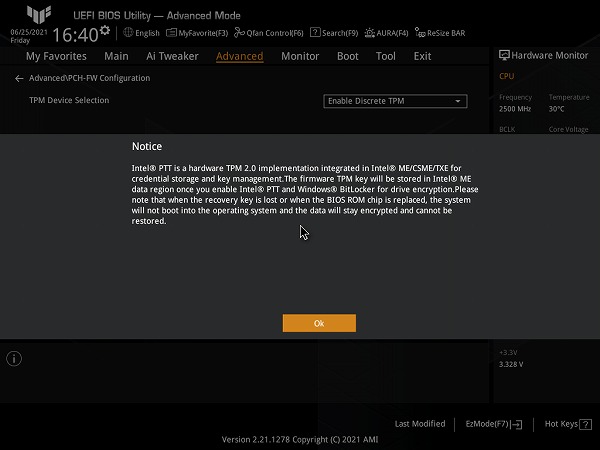
6. [F10]キーを押下して、[OK]をクリックします。これで設定を保存してUEFI BIOS Utility画面を終了します。
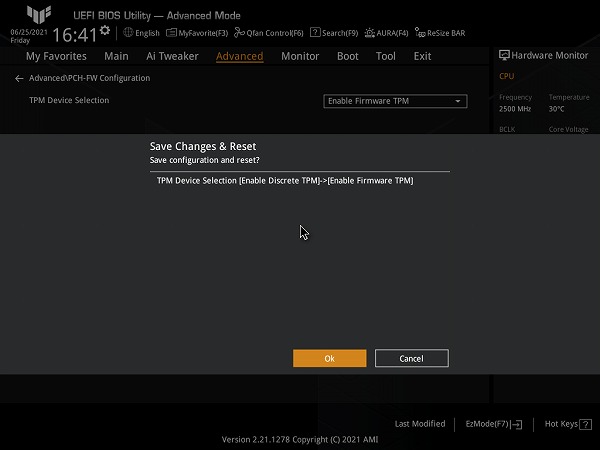
メーカーによって多少の違いはありますが、「TPM」や「PTT」の項目を探して設定してみて下さい。
後はOSをインストールするドライブに70G弱の未使用部分があれば、「Windows11」にアップデートする事は簡単です。
ただ全てが完璧にできるという事ではなく、インストールが途中で止まってしまったりすることもありますので、その時はマザーボードの購入店やメーカーに相談してみて下さい。
Windows11のアップデート方法については「MicroSoftのPC正常性チェックアプリ」を利用して、チェックが終わって問題がなければ、そのサイトからDLできますので、USBメモリーにDLすれば簡単に移行できまし、サイトに詳細が書いてありますので指示に従って行ってください。
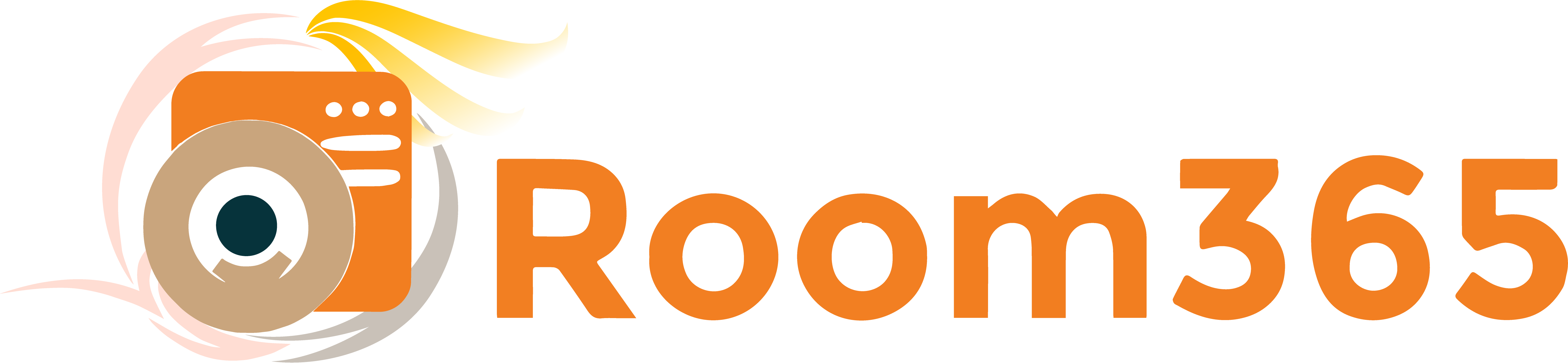
最近のコメント