執筆者 syorichard | 1月 12, 2024 | パソコン
我が家もWindows11へ移行ができないPCも有りますが、デスクトップPC7台中3台は大丈夫のようです。
しかし、CPUが古くて交換すれば5台は大丈夫のようですし、ノートは4台中2台は既にWindows11へ移行しました。
使い難さも慣れですからソロソロと考えても大丈夫、と言うのも色々な不具合が修正されたWindows 11 2023 Updateの「Windows 11version 23H2」が11月に発表され、僕も1台のデスクトップと1台のノートPCにインストールしまして、不具合等を確認しましたが大きな問題はありませんでした。
しかし、一部AMDのCPUで「GTA V」「Valorant」「CS: GO」などのゲームが、以前はバージョンでは通常通り動作していたのに、アップデート後はプレイできなくなったと言う問題もあって、AMDユーザーはもう少し待った方が良いかもしれません。
モニターはできたらHDR搭載の物が良いのですが、もうアップデートしても大きな問題は起きないと思いますのでアップデートしておきましょうと簡単に片づけられないのがゲーマー達です。
通常ゲームをしないのであればアップデートしても、大きな問題に直面する事は無いと考えて大丈夫です。
また、Windows11へ移行する要件を満たしてなくても、アップデートができますので、そちらについても触れておきますので、環境をWindows11で統一したいという方は、自己責任においてチャレンジしてみて下さい。
詳しい手順は「中小企業のためのIT解決コラム」で確認してください。(詳しく書いてあり分かり易いですよ!)
実際にインストールしてみましたが何も問題がなくサクサクと動いていますし、ゴミを増やすのももったいないですから、できるだけ資源を大切にしましょう。
Aiソフトも「Copilot」になって進化しましたし、色々と使い易くなりました。
Windows11になっていいなと思ったのは、やはりAiの進歩ですが、これらを使いこなせれば仕事も楽々ですね。
頑張ってアップデートして下さい!
執筆者 syorichard | 12月 27, 2023 | パソコン
最初に各社のUEFI(BIOS)の開き方について説明します。
電源を入れたら「F2キー」か「Delキー」連打すると、UEFIが立ち上がります。
★F2キー連打タイプ:ASROCK・Intel
★Delキー連打タイプ:ASUS・BIOSTAR・GIGABYTE・MSI
1. パソコンの電源ボタンを押して電源を入れたら、即座に[Del]キーを連打します。メーカーロゴ画面が消えたら押すのを止めます。(今回はASUSマザーで紹介します。TSUKUMOさんの画像を拝借しました。)
2. UEFI BIOS Utility画面が表示されたら、[F7]キーを押下し[Advanced Mode]に切り替えます。
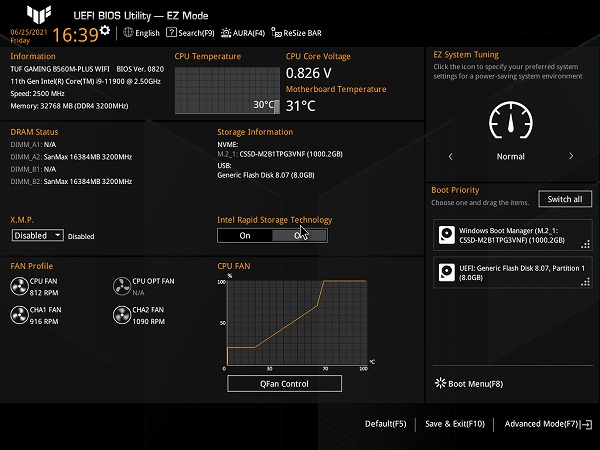
3. 画面が切り替わったら、上部メニューの[Advanced]をクリックし、[PCH-FW Configuration]をクリックします。
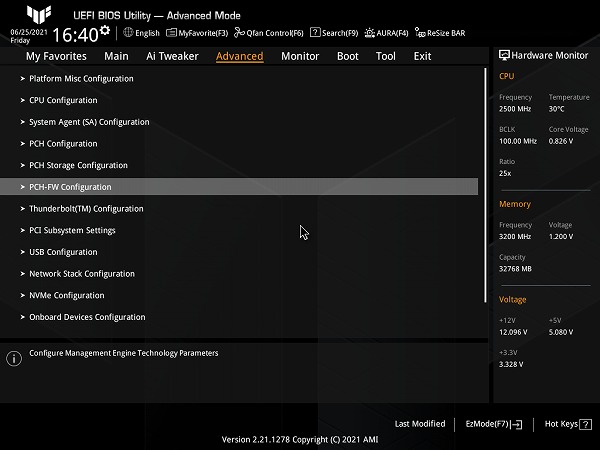
4. PCH-FW Configurationの設定画面にて[TPM Device Selection]の項目の[Enable Discrete TPM]をクリックして、[Enable Firmware TPM]へ変更します。
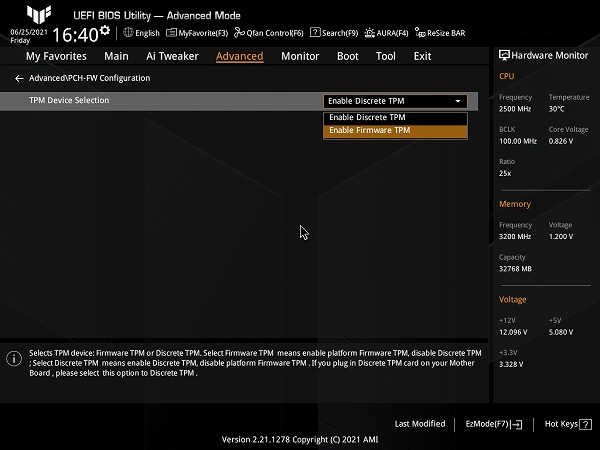
※マザーボードによっては[Intel Platform Trust Technology]の項目を[Enable]へ変更するモデルや[TPM Device Selection]の項目を[PTT]へ変更するモデルもあります。
※マザーボードによっては[PTT Configuration]の項目をクリックしてから[PTT]の項目を[Enabled]へと変更するモデルもあります。
5. 警告画面が表示されますので、問題がなければ[OK]をクリックします。
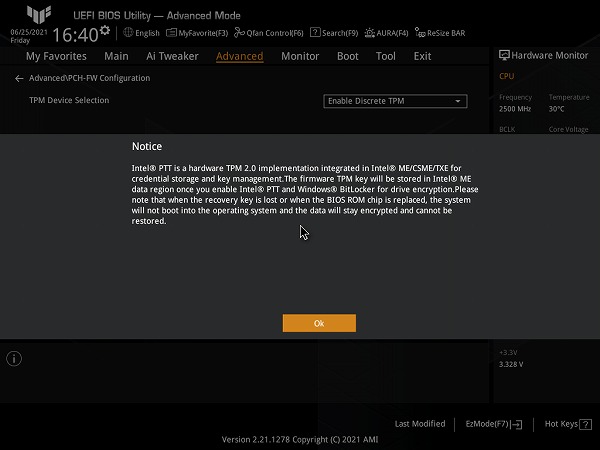
6. [F10]キーを押下して、[OK]をクリックします。これで設定を保存してUEFI BIOS Utility画面を終了します。
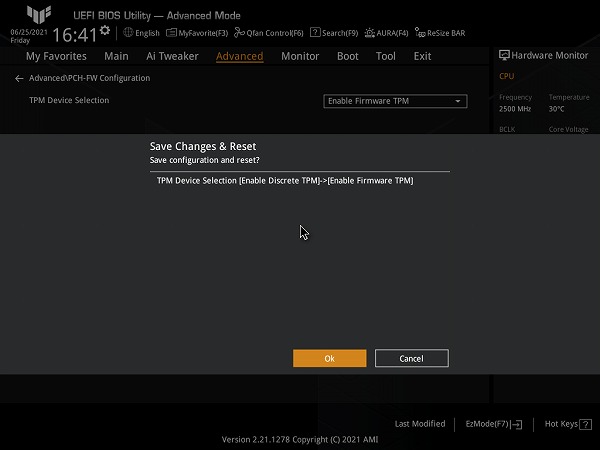
メーカーによって多少の違いはありますが、「TPM」や「PTT」の項目を探して設定してみて下さい。
後はOSをインストールするドライブに70G弱の未使用部分があれば、「Windows11」にアップデートする事は簡単です。
ただ全てが完璧にできるという事ではなく、インストールが途中で止まってしまったりすることもありますので、その時はマザーボードの購入店やメーカーに相談してみて下さい。
Windows11のアップデート方法については「MicroSoftのPC正常性チェックアプリ」を利用して、チェックが終わって問題がなければ、そのサイトからDLできますので、USBメモリーにDLすれば簡単に移行できまし、サイトに詳細が書いてありますので指示に従って行ってください。
執筆者 syorichard | 12月 26, 2023 | パソコン
「インボイス制」と「Windows11」への移行で今年の年末は本当に忙しく、請求書や領収書の雛形、「Windows11」へのアップデートという事で28日までに年末の出荷を終わらせなければいけないので、とても大変な作業を行ってきました。
もちろん、工房に泊まり込む訳にも行きませんので、ノートPCの設定は自宅、工房ではデスクトップPCの設定と出荷をほぼ終えて、やっとノンビリできそうです。
みなさんも「Windows11」へのアップデートは終わりましたでしょうか?
「Windows10」のサポート期限が2025年11月まで延長されましたが、5年以内の自作のパソコン等については早目に対処して欲しいので、できればBIOSの設定をちょっとだけ変更すれば「Windows11」にアップデートできます。
日本では2023年11月1日より、「Windows11バージョン23H2」の提供が開始されましたが、 この23H2は年に一度の大型アップデートですから、新機能が実装されています。
不具合もだいぶ良くなっていますので、早目にアップデートしておきましょう。
ノートPCもデスクトップPCも殆どのメーカーで自動アップデートが可能ですが、自作PCではちょっとだけBIOSの変更をしなければなりません。
今日はそれについて触れておきますが、ダウンロードに2時間、インストールして1時間もあればアップデート完了です。
ハイエンドのPCなら2時間もあれば完了しますが、自作PCで使っているマザーボードではBIOSにあるTPM2.0が無効になっている事が多く、これを有効にする必要があるのです。
TPM(Trusted Platform Moddule)の事ですが、「Windows11」のサインインでは、TPMを利用してPINと顔認証が使えるようにするためのものです。
簡単に言えば安全性を確保するためのもので、生体認証などを用いたパスワードレス認証は、GoogleやAppleなどでも取り組みが拡大しております。
マザーボードが2016年7月28日以降に発売されたものであれば、TPM2.0が搭載されています。
●AMDチップセットの場合
1. パソコンの電源ボタンを押して電源を入れたら、即座に[Del]キーを連打します。メーカーロゴ画面が消えたら押すのを止めます。
2. UEFI(BIOS)設定画面が表示されたら、[F7]キーを押下し[Advanced Mode]に切り替えます。
3. 画面が切り替わったら、左側メニューの[SETTINGS]をクリックします。
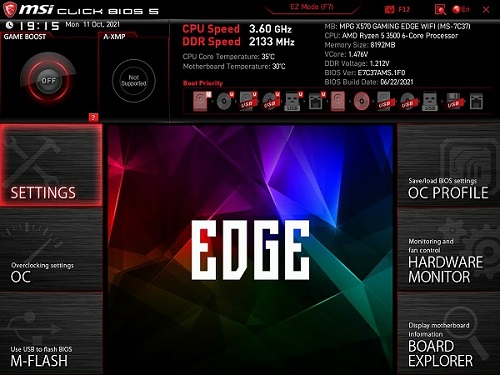
4. 画面が切り替わったら、中央メニューの[Security]をクリックします。
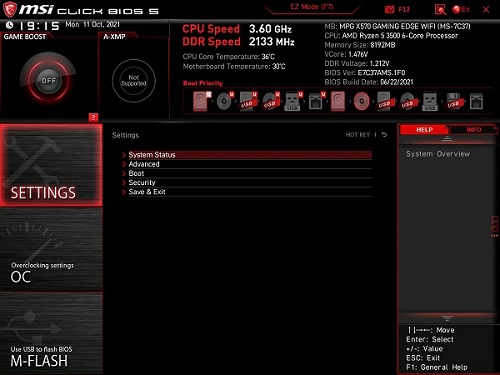
5. Securityの設定画面にて[Trusted Computing]をクリックします。
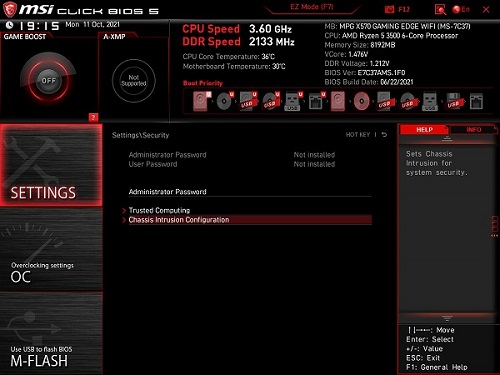
6. Trusted Computingの設定画面にて[Security Device Support]の項目の[Disabled]をクリックして、[Enabled]へ変更します。
更に[AMD fTPM switch]の項目が[AMD CPU fTPM]になっていなければ、[AMD CPU fTPM]へ変更します。
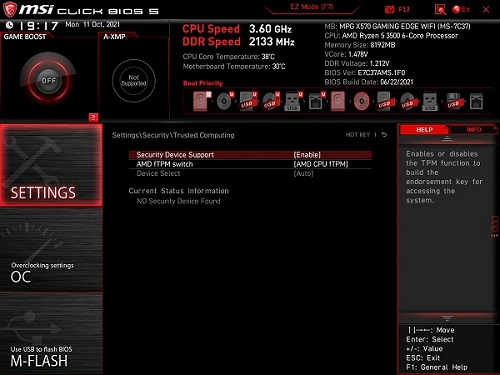
6. [F10]キーを押下して、[Yes]をクリックします。これで設定を保存してUEFI(BIOS)設定画面を終了します。
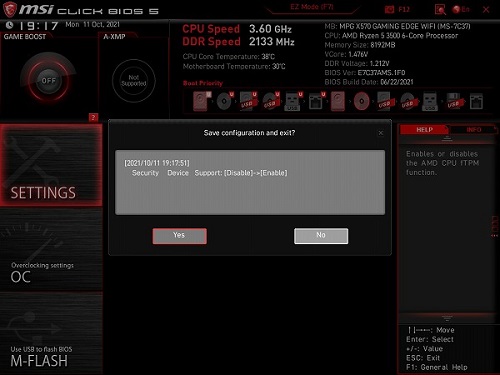
今回はMSIのマザーでAMDのTPMの有効を説明しましたが、次回はIntelのチップセットとUEFI(BIOS)設定画面に入る時の注意についても説明します。
最近購入した「Windows11」搭載のPCやマザーボードでは設定の必要はないです。
私達は「Windows10」のサポート終了で48万トンもの廃棄物がでない様に、サポートを続けて欲しいと願っておりますが、実はHDDはEV社のモーターに再利用されたり、レアアース(希土類)磁性材料として使われたり、電池も無限にリサイクルができるようになっていますので、悪い事ばかりではないのです。
それでも48万トンもの廃棄物の処理も大変な事です!
執筆者 syorichard | 12月 5, 2023 | パソコン
PCパーツの中でも非常に重要なメモリですが、ゲーミングでは32GB、クリエイターでは64GBを搭載するのが当たり前になりましたが、今回はDDR4とDDR5の違いについて説明したいと思います。
メモリの速度についてはもちろんDDR5が大幅には向上しているのですが、FHD解像度のゲーミングではDDR4との差はほとんど感じられないのです。
これにはDDR5の遅延が影響しており、アクセスタイミングの違いでCL15~CL22までのDDR4とCL36~CL40では、その差は1%未満となります。
ただし、写真の編集や圧縮作業をするのであればDDR5が向いてる事になりますが、どちらでもというならDDR5の価格も安くなって購入しやすいので、32GB~64GBを搭載する事をおすすめします。
互換性はないのでDDR5メモリを使うなら、対応マザーボードが必要ですし、DDR4は1.2V駆動ですが、DDR5は1.1Vで駆動しメモリ上に電源管理用回路PMIC(オンボード電源管理集積回路)が搭載されています。
☆帯域幅と遅延
| メモリ |
帯域幅(GB/ss) |
遅延(ns) |
遅延順位 |
| DDR4-2133 CL15 |
26.42 |
14.06 |
9位 |
| DDR4-3200 CL22 |
38.4 |
13.75 |
8位 |
| DDR4-3200 CL15 |
39.26 |
9.32 |
3位 |
| DDR4-3600 CL16 |
43.19 |
8.89 |
2位 |
| DDR4-4000 CL16 |
47.0 |
8.0 |
1位 |
| DDR5-4800 CL40 |
56.1 |
16.67 |
最下位 |
| DDR5-5200 CL32 |
61.66 |
12.31 |
6位 |
| DDR5-5600 CL36 |
65.3 |
12.86 |
7位 |
| DDR5-6000 CL36 |
68.9 |
12.0 |
5位 |
| DDR5-6400 CL36 |
73.57 |
11.25 |
4位 |
遅延についてはできれば1桁台がベストですが、12以下なら我慢ができる程度ですし、帯域幅が向上したことでデータの高速移動が可能ですし、魅力的ではありますがゲーミングではDDR4が有利です。
●価格の比較(16GB×2枚=32GBで比較してあります)
★CORSAIR CMN32GX4M2Z3600C16 [DDR4 PC4-28800 16GB 2枚組]12,969円前後(DDR4-3600 CL16)
★V-Color TMXPL1660836KWK [DDR5 PC5-48000 16GB 2枚組]16,380円前後(DDR5-6000 CL36)
標準的な製品よりワンクラス上の製品ですが、以前ほどの金額差は無くなっており、現在は1.3倍くらいDDR5が高いですが、DDR5-6000が主流になっています。
また、すでにDDR5-7000やDDR5-7200が市場に出回っていますので探してみて下さい。
執筆者 syorichard | 11月 23, 2023 | パソコン
11月13日より年末へ向けての出荷業務が始まり、工房は組み込みパーツで一杯です。
修理やアップグレードも多く、24時間体制で対応しておりますので、11月末までブログの更新が厳しい状況です。
どうか、お許しください!
競馬はもう毎週G1がありますので、成績だけはお知らせしたいと思っています。
執筆者 syorichard | 11月 16, 2023 | パソコン
ゲーミングPCがとても使い易くなりましたし、今後に向けて新しいゲーミングPCをと考えている人のために、しっかりと考えたいと思って書きましたが、今回はデスクトップを取り上げたいと思います。
基準となるのは「ALIENWARE AURORA R16 Core i7 13700F」(298,980円)です。

★CPU:Core i7 13700F(PassMark39824)
★メモリ:DDR5 PC5-44800 16GB
★ストレージ:M.2 NVMe SSD 1TB
★GPU:GeForce RTX 4070 12GB
★インターフェース:光デジタル端子・USB3.2 Gen1・USB3.2 Gen2 Type-C・USB3.2 Gen2x2 Type-C
★サイズ:418(高)×197(幅)×458.4(奥)mm
小さめのタワーですしとても良くできていますが、価格もそれなりにといった感じですので、30万円はちょっと高いかな!
と思いますが、自作派の私達はゲームはまだまだフルHDですので、ここまではスペックが要らないような気がしています。
★CPU:Core i7 14700K BOX(PassMark52843)(68,980円)
★メモリ:CORSAIR CMK32GX5M2B5600C40 32GB(14,669円)
★ストレージ:ADATA LEGEND 960 MAX ALEG-960M-1TCS(9,130円)
★GPU:GeForce RTX 4060 Ti JetStream 16GB(69,800円)
これにプラス、マザーボード・電源・CPUクーラー・PCケースで10万円くらいですから、30,000円くらいは安く自作できます。
もちろん、電源やCPUクーラーやPCケースを流用できれば、もっと安く済みます。
フルHDならこれで十分ですが、4Kでもそこそこプレイできますのでしっかりと調整して頑張りましょう!
次回はゲーミングノートを取り上げます。
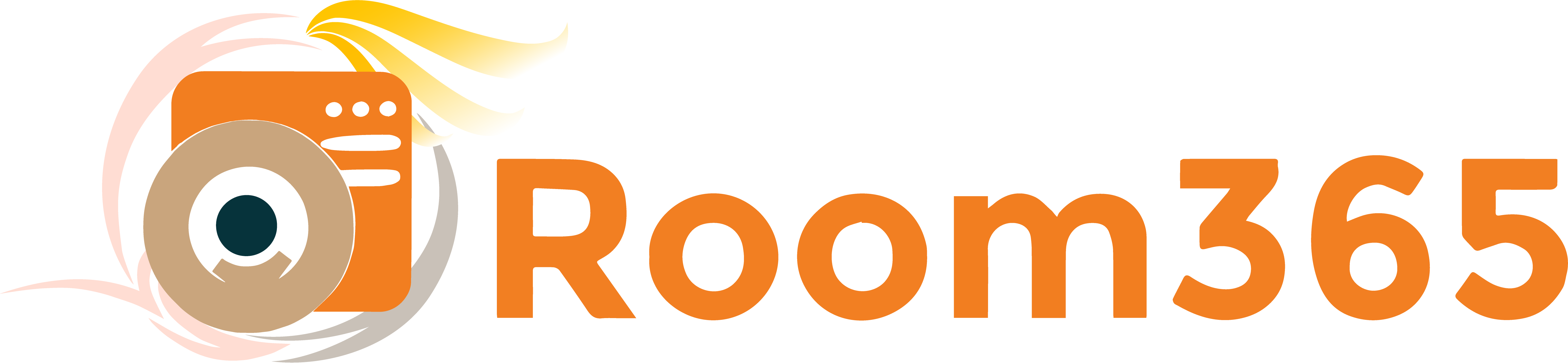
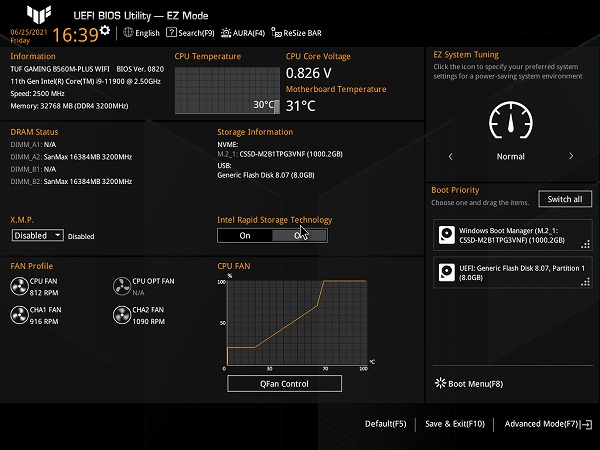
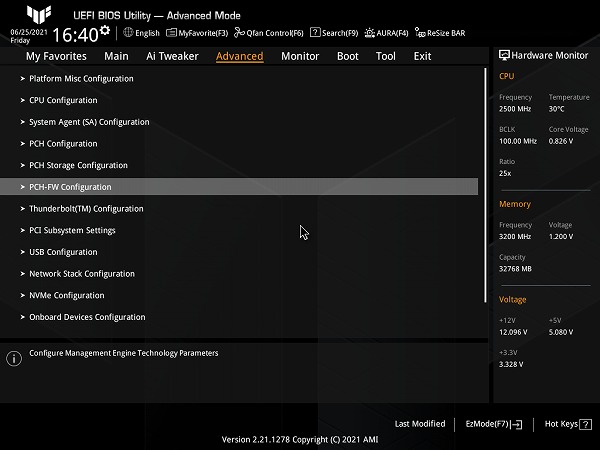
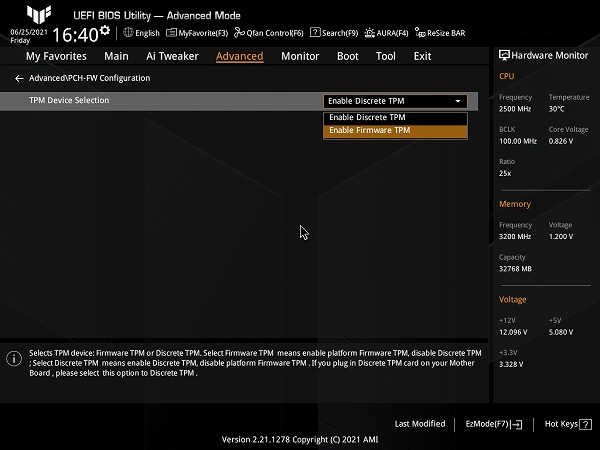
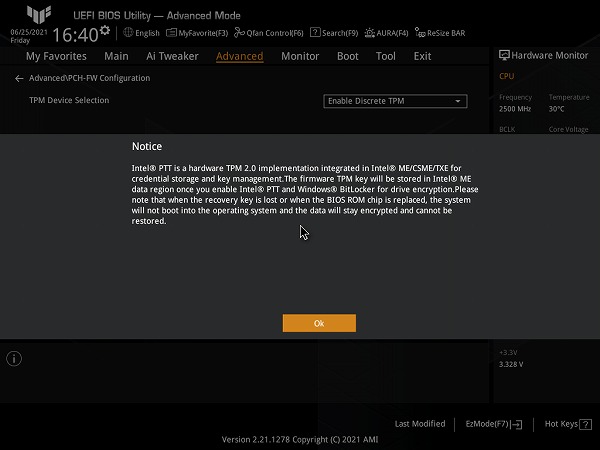
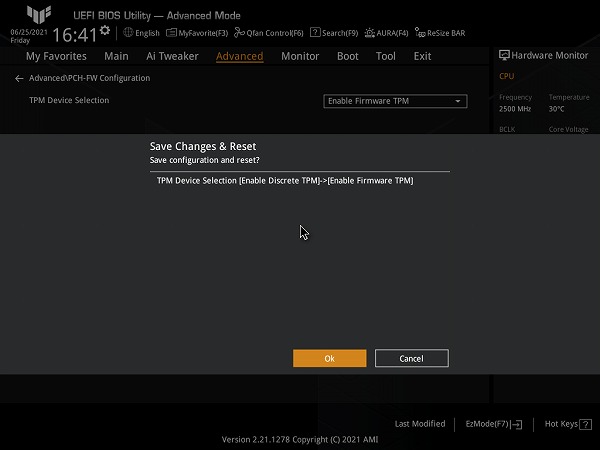
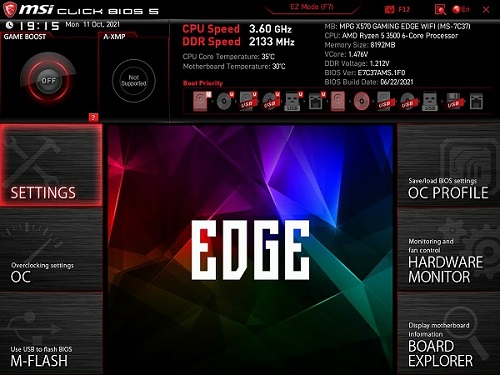
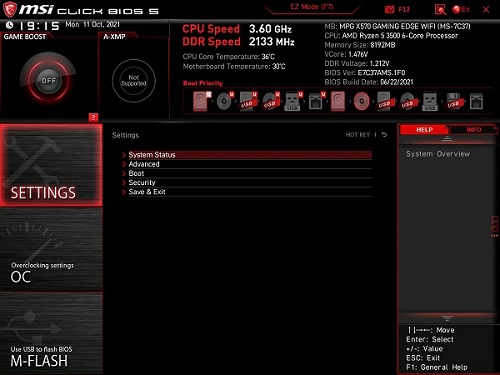
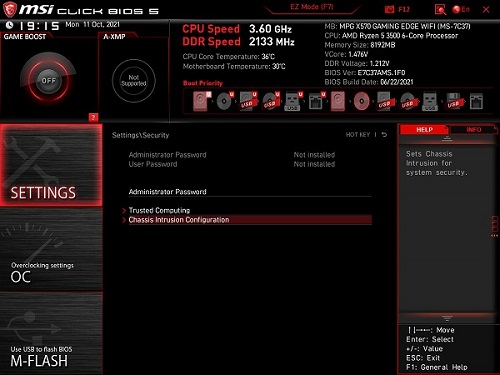
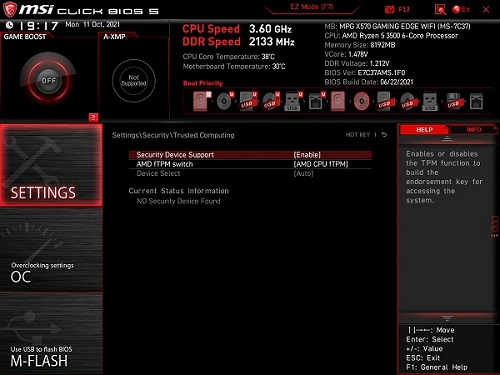
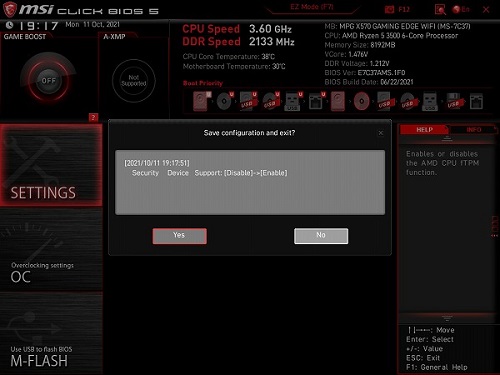

最近のコメント